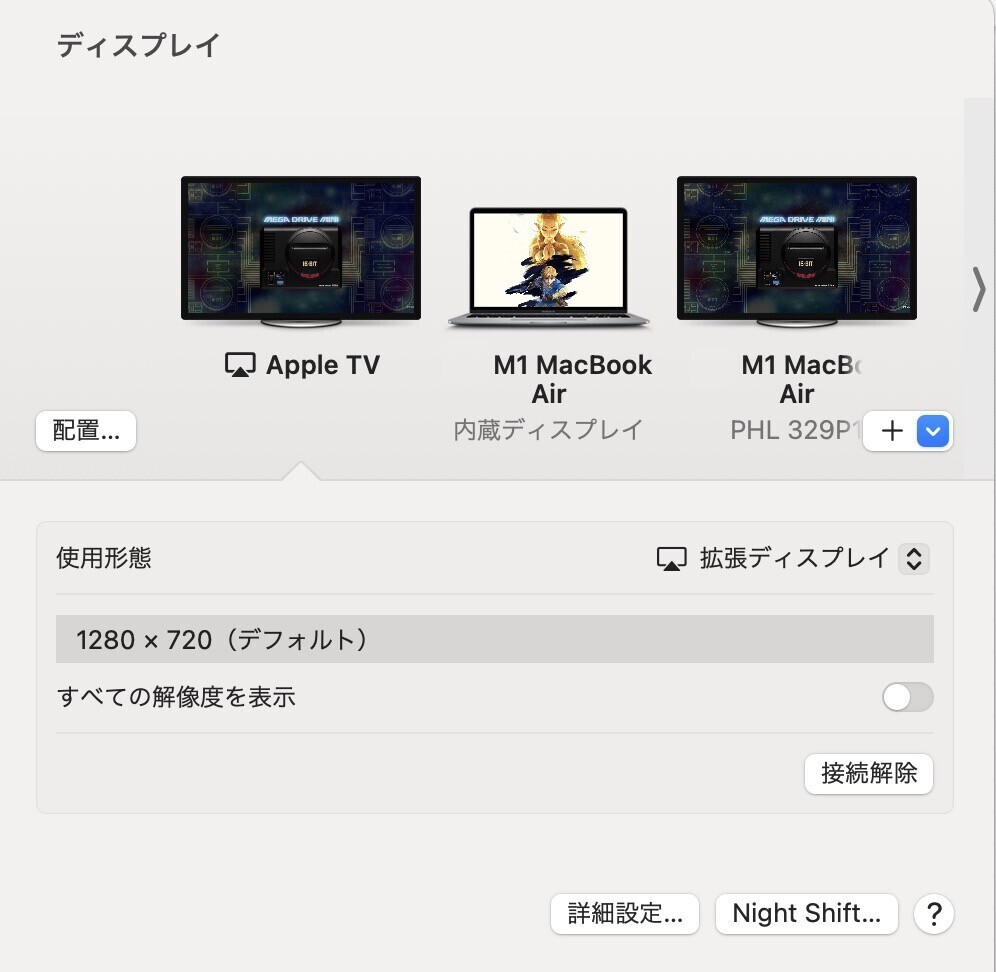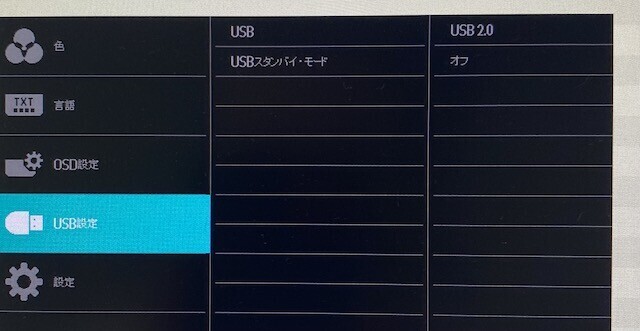今回の設定ターゲットは、i5 13400のデスクトップPCなので、今までの設定よりは緩くて、ごりごりにパフォーマンスに振ることはしていません。
それから、Windows 11 Version 22H2では、設定の場所など結構変わっています。
Windows Update
設定>Windows Update アップデートするものが無くなるまでやる。
プライバシー設定
「スタートメニュー>設定>プライバシーとセキュリティ」を開いて必要無いと思うものをオフにする。何が正解か分からないので適当に。
パフォーマンスを優先する設定に
「スタートメニュー>設定>システム>バージョン情報>システムの詳細設定」から「詳細設定」タブ >「パフォーマンス」を選び、「パフォーマンスを優先する」を選ぶ。その後、「スクリーンフォントの縁を滑らかにする」のみオン(チェックを入れる)にする。
UI系表示の設定変更
「スタートメニュー>設定>アクセシビリティ>視覚効果」から「透明効果」をオフにする。「スクロールバーを常に表示する」をオンにする。
エクスプローラーの設定
「エクスプローラーを起動>メニューの・・・を開く>オプション>全般」を選択し、エクスプローラーで開くを「PC」にする。「プライバシー」から「最近使用したファイルを表示する」「頻繁に使用されるフォルダを表示する」「Office.comのファイルを表示する」をオフ(チェックを外す)にする。
「エクスプローラーを起動>メニューの・・・を開く>オプション>表示」を選択し、「登録されている拡張子は表示しない」「フォルダーとデスクトップの項目の説明をポップアップで表示する」「空のドライブは表示しない」「同期プロバイダーの通知を表示する」をオフにする。
「項目間のスペースを減らす(コンパクトビュー)」「暗号化や圧縮されたNTFSファイルをカラーで表示する」をオンにする。
「フォルダーに適用」ボタンを押して全てのフォルダに適用する。
OneDriveの自動同期を停止
右下の通知領域のOneDroveの雲のアイコンをクリック、歯車のアイコンをクリック、設定を選択
「バックアップを管理」を開いて、ドキュメント、写真、デスクトップのバックアップをオフにする。
ドキュメント、写真、デスクトップのフォルダからチェックマークや雲のマークが消えたのを確認する。
不要なアプリの削除
「スタートメニュー>設定>アプリ>インストールされているアプリ」からいらないものをアンインストールする。アンチウイルスソフトの体験版を削除。
キーボード配列の設定
「設定>時刻と言語>言語と地域>日本語の・・・を開く>言語のオプション>キーボードレイアウト>レイアウトを変更する」 インストール時、JIS配列で登録してしまったので、US配列に、HHKBなので*1Ctrl2capは入れていない。
IMEをCorvusSKKにする。
- GitHub - nathancorvussolis/corvusskk: ▽▼ SKK-like Japanese Input Method Editor for Windows
- Releases · nathancorvussolis/corvusskk · GitHub ← 実際のインストールファイルはこちらから
- SKK辞書 - SKK辞書Wiki
- SKK dictionary files gh-pages | dict ← こちらの方が最新のSKK用辞書
CorvusSKKのインストールと設定
CorvusSKKの設定(ツールバーを右クリック)の辞書1タブから、SKK-JISYO.Lを「ファイル追加→取込」*2
CorvusSKKの設定(ツールバーを右クリック)の「動作1」から「初期入力モード」にチェックを入れる。*3
Google ChromeでCtrl+Jを無効にする
Google ChromeでCtrl+Jがダウンロードページを開くに設定されているので、SKKで日本語モードにするキーとかぶってしまいます。
機能拡張から、Disable keyboard shortcutsをインストールし、chrome://extensions/shortcuts を開いて設定します。
chrome.google.com
*1:元からAの左がCtrlなので
*2:SKK-JISYO.Lの取込をしていなくても、基本の変換はできてしまうので、取込していなくて変換候補の少なさに焦った。
*3:これをしておかないと、ChromeでCtrl+Jを押した時、ダウンロードが開いてSKKが、かなモードにならない。
*4:消しとかないと何かと復活するので。